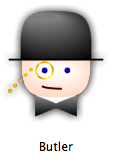
準備;Mac: キーボードで画面ロック(1) - Terminalからスクリーンセーバー起動 (groundwalker.com) 参照のこと。
Butler を使ってスクリーンセーバーを起動するには、カスタマイズ>メニュー構成で、「スクリーンセーバー」項目を追加し(スクリーンショット参照)、追加した項目にホットキーを設定する。
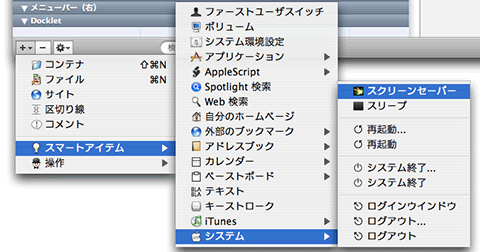
これで、設定したホットキーでスクリーンセーバーが起動できるようになる。
連載:Mac: キーボードで画面ロック
« Mac: キーボードで画面ロック(3) - Utility Lock | メイン | Google Apps 日記(1) - 申し込み »
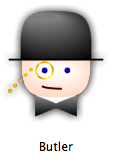
準備;Mac: キーボードで画面ロック(1) - Terminalからスクリーンセーバー起動 (groundwalker.com) 参照のこと。
Butler を使ってスクリーンセーバーを起動するには、カスタマイズ>メニュー構成で、「スクリーンセーバー」項目を追加し(スクリーンショット参照)、追加した項目にホットキーを設定する。
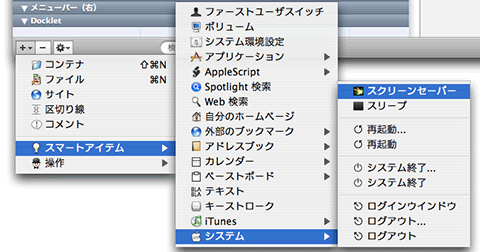
これで、設定したホットキーでスクリーンセーバーが起動できるようになる。
連載:Mac: キーボードで画面ロック
Trackback URL:
http://groundwalker.com/mt/gwtb.cgi/296
« Mac: キーボードで画面ロック(3) - Utility Lock | メイン | Google Apps 日記(1) - 申し込み »